With "Student View," there is no printing and very little prepping! All 30 of the monthly ULS lessons are available in the Student View component and most students show higher student engagement when on an iPad!
Here's how to get to Student View. Once you are on your ULS Homepage, as shown below, click on n2y GPS.
A student will come up, or you can click on the vertical "students" tab on the left of the student profile photo as shown below, and then select the student you need. Just below the profile photo and to the right, click on "Student View."
All of the lessons for that month will be displayed in kid-friendly tabs as shown below.
This is the Leveled Book for activity 1. Students can tap on the words and the words will be highlighted and read to them.
Students can use the blue navigation tool you see on the right to advance from page to page.
They can click on the blue directional icon in the top right corner to see this gray pop up. This pop up allows you or students to expand or decrease the size of the book or activity.
The left and right arrows allow students to advance to the next page or go back. The "Go" button I especially LOVE! Click on it and easily access and display the communication board for that lesson or other story levels and resources that correspond with the lesson.
Click on the n2y Globe in the top left corner to go back to home, print, hide symbols from a worksheet, hide blue navigation tool, or exit.
You can also easily print the resources from student view if students need more practice! You have the option to print the current page or all pages if needed.
Here is a view of one of the comprehension worksheets from the September lessons. I love how interactive it is! Students can tap the question and have it read to them. If they answer incorrectly, the program produces a "boing" type noise and a red square appears around their incorrect answer. If they get the answer correct, a green square will appear around their answer.
You can instantly remove symbols from a worksheet, by clicking on the n2y globe, and "Hide Symbols."
Again, students just click on the words they need read to them and the program will highlight them as they are read!
Math is just as easy and engaging!
When students tap on the answer box, a number bank will appear for them to choose from. It will also provide them with feedback by providing a green square around the answer and a "ding" if correct, and a red square and a "boing" is incorrect.
This is just an overview of the first few lessons in ULS Student View. Student View also works on desktop computers too! Play around with it yourself and see how you can use it in your classroom to engage learners and make your ULS planning and prep a much easier task!
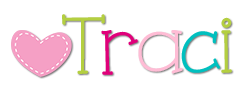



















Thank you for posting!! I have middle school aged life skills students. I am new to this position and have learned that this program is fabulous! In the past, the stories were printed as were the activities. When I pulled it up on their iPads, the pages were not the same size as the screen, therefore some of the information was missing. For example, on the math, the coins for the answer was not visible on the screen. We had to move the page over to see the answers. Am I doing something wrong? Should they be in a different (iPad) setting or something? Also, do you have an example of how you use the program for a week/unit/month? I'm also trying to incorporate IEP boxes and I'm having a hard time with my daily schedule. Thank you for ANY suggestions!! Keep up the great work you do to help others! I don't know how you find the time to do this....LOL!
ReplyDeleteHi Stacey,
DeleteAre you using the program on iPads in "Student View" mode?
What do you do to adapt for students who need errorless choices? I've got a couple who could definitely use the student view (I didn't know it existed! So cool!) and I've still been printing for my other two to cut the pages apart and adapt as needed. ULS is new to me this year and I'd love to know if youbhave any suggestions for errorless needs!
ReplyDeleteHi, I'm happy I could introduce you to Student View! Unfortunately I can't be of any help regarding errorless learning as I have not used Student View with any students that needed errorless teaching.
DeleteWhat is the app called? I can only figure out how to find N2y newspapers! Thanks!
ReplyDeleteHi, it is not an app! You simply log onto ULS on safari or internet browser on a computer.
DeleteDoes your district pay for this program?
ReplyDeleteYES!
Delete